Air drop(エアドロップ)を使い方と特徴

Air dropは使ってみると、とても便利。
私はiPhoneを長く使用していましたがAir dropを使用したことがありませんでした。
今回、MacBook Airを購入しAir dropを使用してみると凄く便利だったので紹介します。

Air dropとは
Air dropとはApple製品同士をwi-fiとBluetoothを使用してデータを送る機能です。
アップル製品であれば、iPhone・MacBook・iPadなどとデータのやり取りが可能となります。
Air drop の特徴
データ送受信の速度が速い
Air dropは、Bluetoothとwi-fiを利用してデータを送受信するため通常の赤外線通信に比べ速度が速いです。
私は、150枚ほどの写真をAir dropでデータ送信しましたが数秒でデータ送信が完了しました。
データ容量が大きくても大丈夫
SNSなどではデータを送信できる容量に制限があったりしますが、Air dropは大容量でもデータを送信することができます。
通信量がかからない
Air dropはBluetoothとwi-fiを利用しているため通信量はかかりません。
そのため、大容量のデータを送信するときも安心ですね。
連絡先を知らなくても送受信できる
Air dropでは設定次第で連絡先を知らない相手ともデータのやり取りができます。
連絡先を交換せずにデータだけを送信したい場合は便利ですね。
複数人に一斉に送ることができる
Appleの製品を使用している相手では複数人へデータを一斉に送ることができます。
データ速度も速く大容量のデータを送ることができるので便利ですね。
画質が落ちない
Air dropはデータを圧縮せずに送受信することができるため、画質を落とさずに送ることができます。
容量が大きい動画や写真はAir dropで送るといいですね。
Air dropを使用するにあたり注意すること
本名がバレてしまう恐れがある
Air dropを使用するときにiPhoneやMacBookで設定してある名前が表示されます。
この時に設定してある名前が本名の場合は設定次第で不特定多数の人に見られる場合があります。
iPhoneやiPadでは、「設定」→「一般」→「情報」→「名前」から変更することができます。
Macでは、「システム環境設定」→「共有」→「コンピュータ名」を変更します。
知らない人のデータを受信する恐れがある
Air dropの設定で送受信をする設定を「すべての人」にしていると周りにいる人たちとデータのやり取りが可能となります。
そのため、知らない人のデータを受信する恐れがあります。
普段は「連絡先のみ」か「受信しない」に設定しておきましょう。
「Macを買うなら…」でおなじみの、秋葉館オンラインショップ
もちろん話題のiPodも本体を含め関連商品充実!
![]()
Air dropの使用方法
iPhone・iPadでは、「設定」→「Air drop」→「連絡先のみ」または「すべての人」に設定します。
連絡先を知らない人とデータのやり取りをする場合は「すべての人」に設定しましょう。
「すべての人」に設定してデータのやり取りをした後は、「受信しない」または「連絡先のみ」に設定を戻しましょう。
Macの場合は、「Finder」→「Air drop」→「Air drop で近くの人とすぐにデータを共有できます」と表示されていればOKですが、されていない場合は「Wi-Fi と Bluetoothを入にする」と表示されているのでクリックして設定しましょう。
Air dropはwi-fiとBluetoothを使用するので必ず設定をONにして下さい。
これで、送受信の準備ができました。
送信する方法を説明します。
(ここでは、写真の送信方法を説明します。その他のデータも基本的には一緒です)
iPhoneではコントロールパネルから簡単に設定できます。
一度使えばAir dropの便利さに気づく
設定さえしっかりしておけば、Air dropはとても使いやすい機能です。
一度も利用されたことがない方は、利用してみてはどうでしょうか。




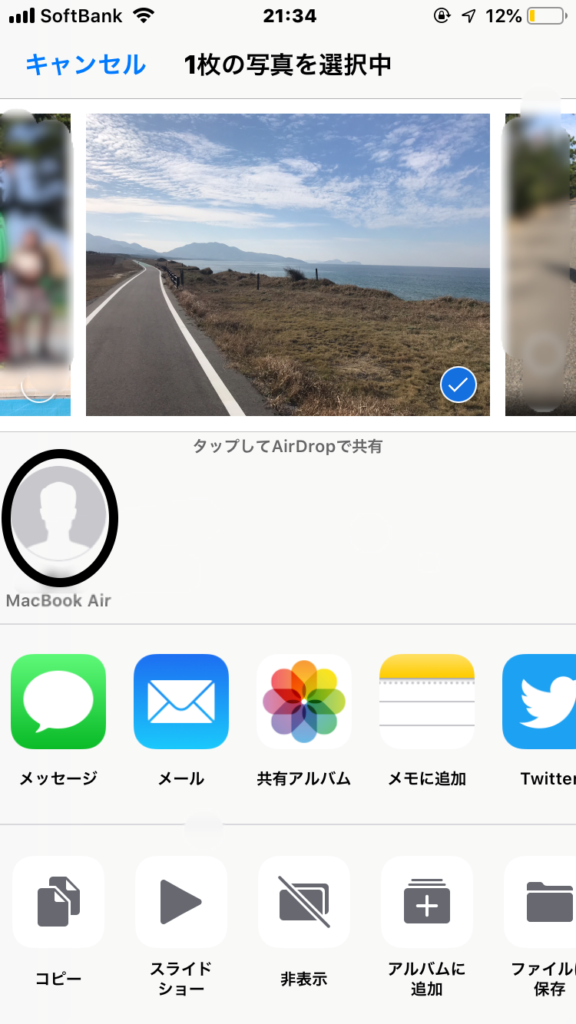
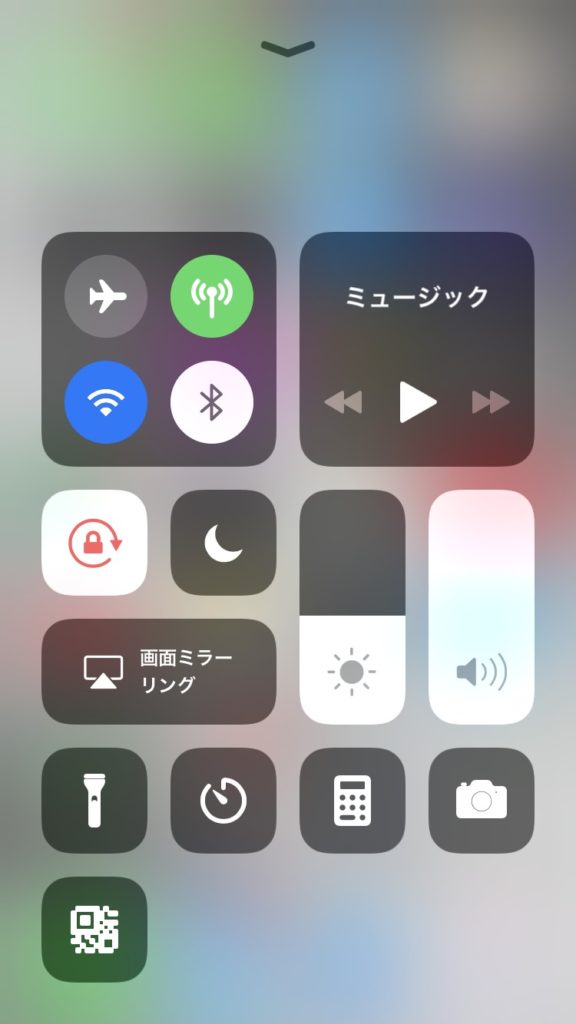
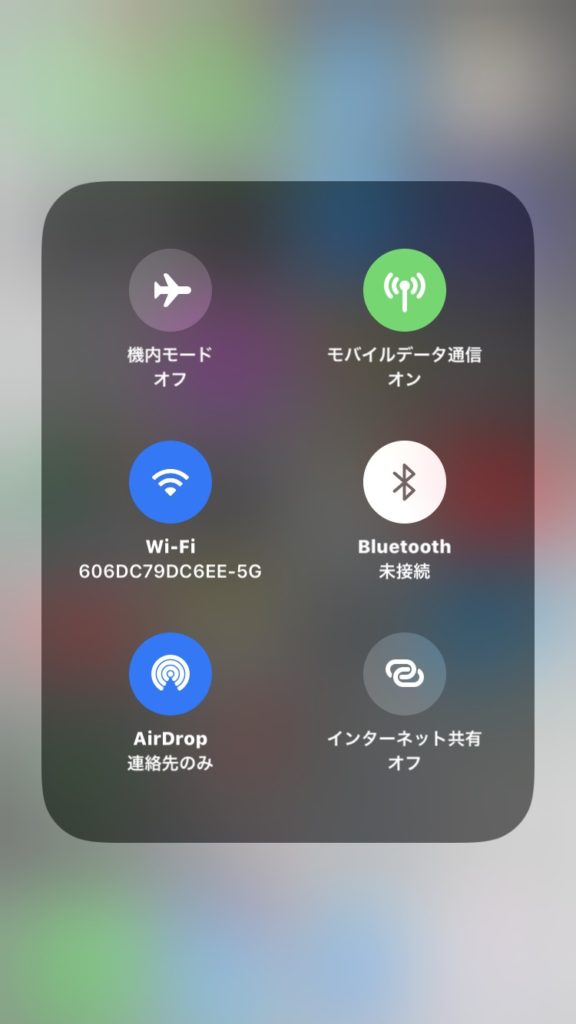


コメント